TinyDT Primer
We present a primer that guides the user through the
initial
setup of the TinyDT development environment, which includes
- creating a new TinyOS project,
- setting up the C preprocessors specific to the target platforms,
- adding an application to the project,
- setting application properties as well as introducing some of
TinyDT's code navigation capabilities.
Prerequisites
It is assumed that Eclipse 3.1.0 (or later) is installed, and the
TinyDT
plugin set up correctly. Furthermore, TinyDT requires a working TinyOS
installation (versions 1.1.0 through 1.1.14 are supported). Since
TinyDT invokes the C preprocessor on the nesC source files in order to
resolve C macros, the path to the C preprocessor execuatble (for all
target platforms) needs to be set by the user.

Notice that Eclipse would not let you click OK until a valid
executable
is set for all platforms. If you never compile to an avr platform and
you do not have avr-gcc installed, you may just specify here any
executable (it would never be invoked, anyway).
Creating a new TinyOS project
Select File/New/Project... and select TinyOS/TinyOS Project from the
project selector window. Click next to continue.
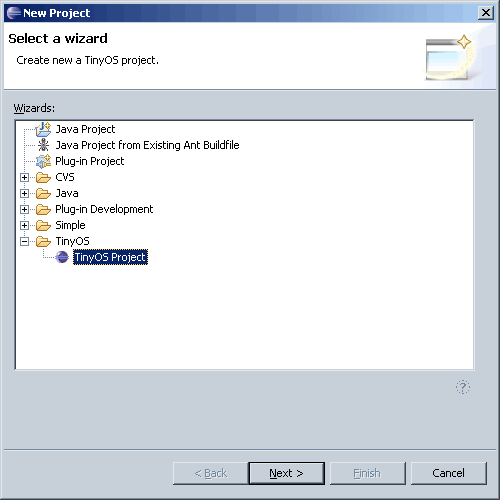
Enter the project name and select the project directory. As of now,
we require that the project directory contain a working TinyOS
installation. You should most probably unclick the "Use default"
checkbox, and select the root of your TinyOS installation (i.e. the
directory which contains apps, doc, tools, tos and a Makefile). After
clicking "Finish" Eclipse will import the contents of the directory
structure, which may take some time.
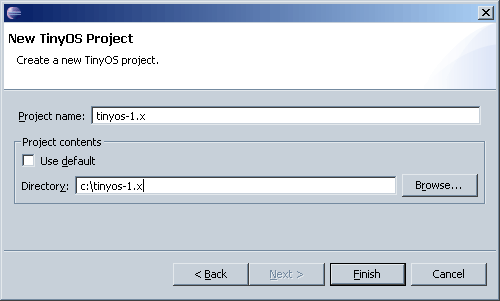
Specifying the application
The applications within a project can be specified through the
project properties window. To add an application, select the "TinyOS
Applications" tab, and click the "Add.." button.

The application is specified by its top level configuration. Let us
use
Blink as an example: in this case, the top level configuration is
Blink.nc. This is the source file we select from the file selection
window.

Specifying the target platform and sensor board, as well as
additional
search directories and compiler options, is done in the application
properties window. Select the application from the list (Blink in our
case), and click "Properties". Select your target platform from the
list, set sendor board to none. Blink does not need any extra search
directories, nor any compiler options (like defines).
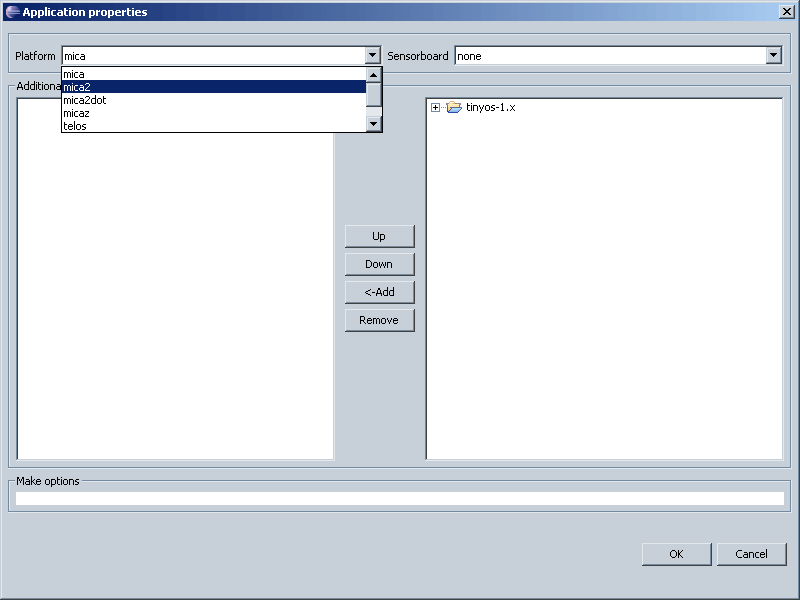
Click OK on the application properties window, then click OK on the project properties window as well. If everything went fine, Eclipse should be building the workspace now, and you should see a progress bar in the bottom right corner of the Eclipse window.
Editor features
Beside context highlighting, one of the most powerful features of
TinyDT is the TinyOS component view of the application. The
TinyOS view is open by default in the TinyOS perspective. To open it
manually, use Window/Show view/Other and select TinyOS view from the
list.
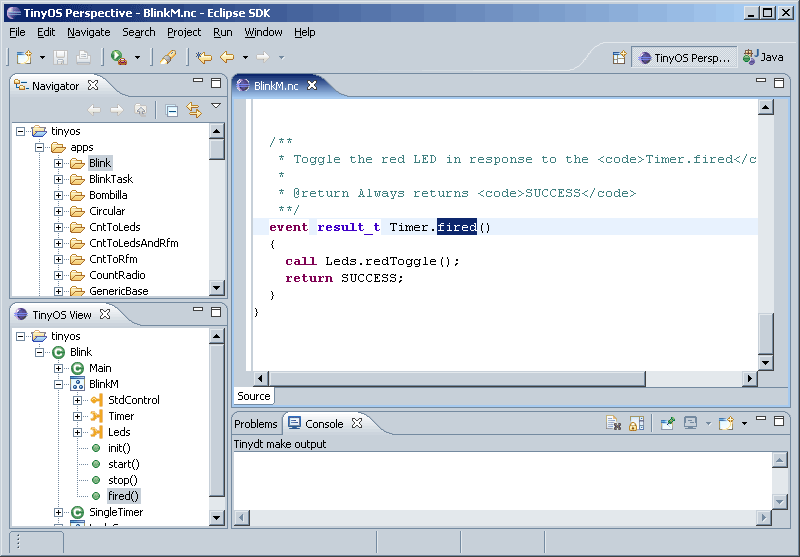
Double clicking elements in the TinyOS view opens up the
corresponding
file, and jumps to the corresponding code location. Notice that the
hierarchy this view displays is specific to the actual
application configuration, including the target platform, search paths
and compiler settings.